You can add and maintain the following details for a UI on the Curriculum Details screen:
The General tab contains course information.
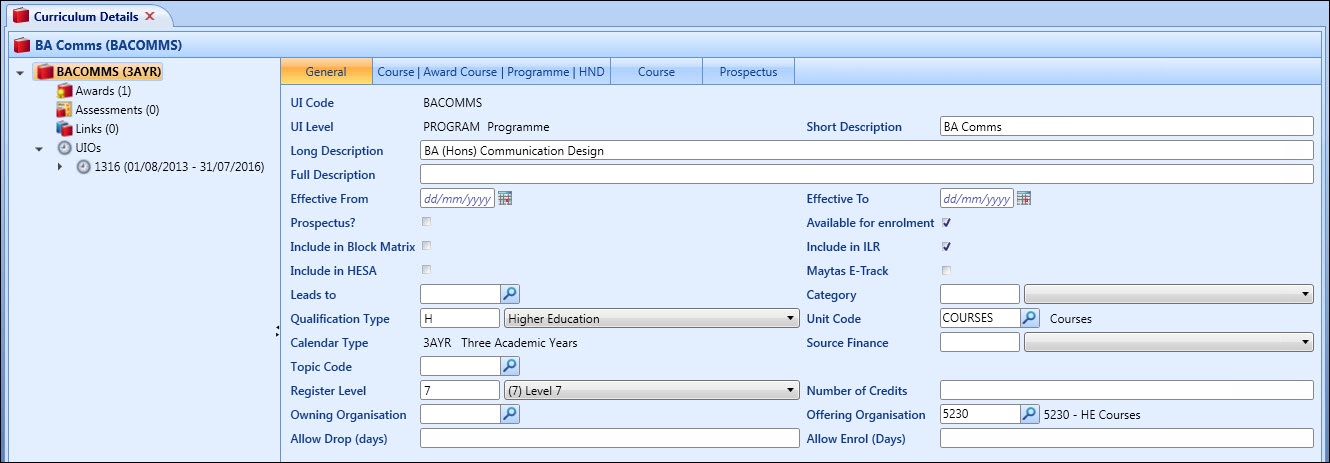
The fields on the General tab are described in the following table.
| This field | Holds this information... |
|---|---|
| UI Code |
The UI (course) code which is user-definable and can be up to 20 characters long. A system of coding should be developed before UI details are entered. If necessary, explicit codes can be used, but each UI must have a unique code. UI codes for new UIs can be edited if no UIOs, awards, assessments, or links are added to the UI. Removing any changes added does not make the UI code editable. When a UI code has been made non-editable in either the Curriculum Details or Curriculum Manager, it cannot then be edited on the other screen. |
| Short Description |
The short description of the UI. This is used on the Curriculum Details screen and displays in other parts of the system. The description should be as meaningful as possible. |
| Long Description |
The long description of the UI. Note that you can use descriptions up to 225 characters in length. This is a description that can be used when a more meaningful description than the short description is required or available. |
| Full Description |
The full description of the UI. This is a description that can be used for external use, where space is available. It can also be used to describe the details involved in studying the course. |
| Effective From |
The date at which the course is effective from. Click the Calendar button to select a date, if required. This date is used to differentiate between versions of courses. The date should not be confused with the start date on the course occurrences. |
| Effective To |
The date at which the course ceases to be effective. Click the Calendar button to select a date, if required. This date is not compulsory and can be entered when the course is no longer used. The date should not be confused with the end date on the course occurrence. |
| Prospectus? | Whether to display this UI in the institution’s online prospectus in ebs: ontrack Learner Hub. |
| Available for Enrolment |
Whether learners can enrol directly onto the course. This setting helps to control the enrolment of learners onto a course. If the curriculum structure is complex, containing parent/child relationship, the institution may want to restrict the enrolment of learners onto the child units. |
| Maytas E-Track | Whether this record should be transferred to Maytas E-Track. |
| Qualification Type |
The qualification type that the course will produce. These codes can be used to identify qualification types linked to courses for analysis at a later date. Qualification type records are set up in Reference Data. |
| Leads to |
The code of the course that the current course leads to (for example: a 1st Year National Diploma would have the course code for a 2nd Year National Diploma entered here). Click the Search button to display the Course Search window, where you can select the required course. This must be completed if you want to use enrolment roll forward at a later date. |
| Calendar Type |
The calendar type in which the course operates. Calendar type records are set up in Reference Data. |
| Source Finance |
The source that the institution regards to be financing the course. Source of finance records are set up in Reference Data. |
| Topic Code |
The topic area to which the course belongs. Click the Search button to display the Topic Search window, where you can select the required topic. Topic code records are set up in Reference Data. These codes are used extensively as search criteria in ebs: ontrack Learner Hub. |
| Owning Organisation | The owning organisation for this course (for example: the School, Faculty, Curriculum Area, and so on. Click the Search button to display the Organisation Search window, where you can select the required organisation. |
| Offering Organisation | The offering organisation for this course (for example: the Department, Section, and so on). Click the Search button to display the Organisation Search window, where you can select the required organisation. |
| Allow Drop (Days) |
The setting used in ebs: ontrack Learner Hub to indicate the number of days after the start date of the course that a learner is allowed to drop child unit courses. When the number of days is exceeded, the course will no longer be available in ebs: ontrack Learner Hub. If this field is completed for the UI, it does not need to be set for the UIO unless the UIO value would be different. |
| Allow Enrol (Days) |
The setting used in ebs: ontrack Learner Hub to indicate the number of days after the start date of the course that a learner is allowed to enrol. When the number of days is exceeded, the course will no longer be available in ebs: ontrack Learner Hub. If this field is completed for the UI, it does not need to be set for the UIO unless the UIO value would be different. |
| Has Online Content |
Whether the course should be synchronised with an external learning management system (for example: Moodle or Canvas). Refer to Canvas LMS Integration for information on integration between Canvas and ebs. |
| UI Level |
The UI level to be used. UI levels are curriculum levels and outcome levels specified by your institution in Reference Data. |
| Include in Block Matrix | Whether the course is available in Timetables Block Matrix. |
| Include in HESA | Whether learners who enrol on the course are included in the HESA return. |
| Category |
The category of the course. These codes can be used for analysis at a later date. Unit category records are set up in Reference Data. |
| Unit Code |
The unit code for the course, if required. Unit records are set up in Reference Data. |
| Register Level | The register level for this course. Select from the drop-down list. |
| Number of Credits | The number of credits allocated to this course. |
| Include in ILR | Whether learners who enrol on the course are included in the ILR return. |
| Include in LLWR Generation | Whether learners who enrol on the course are included in the LLWR return. |
| Category |
The UI level to be used. UI levels are curriculum levels and outcome levels specified by your institution in Reference Data. |
| Maori Description | The description that can be used when a Maori description is required. |
| Include in SDR | Whether learners who enrol on the course are included in the SDR return. |
| Incl in Completion Return | Whether the course is included in the completion return of the SDR. |
| Price Band | The price band applicable to the course. Click the Search button to display the Price Band Search window, where you can select the required price band. |
| SDR Course Code (3.2) | The SDR course code used in the SDR return. |
| Funding Category (3.9) | The funding category for this course. Select from the drop-down list. |
| Source of Funding (3.11) | The source of funding for this course. Select from the drop-down list. |
| Funding Status (3.9) | The funding status for this course. Select from the drop-down list. |
| EFTS Factor (3.10) | The Equivalent Full Time Student (EFTS) factor for this course. |
| Course Class (3.5) | The course classification for this course. Select from the drop-down list. |
| NZSCED Field (3.6) | The New Zealand Standard Classification of Education (NZSCED) field of study for this course. Select from the drop-down list. |
| SDR Register Level (3.7) | The SDR register level on the New Zealand Qualifications Framework. Select from the drop-down list. |
| Number of Credits (3.8) | The number of credits allocated to this course. |
| Min Credits Required | The minimum number of credits required for this course. |
| Internet Learning (3.13) | The internet based learning indicator for this course. Select from the drop-down list. |
| PBRF Eligible (3.14) | The Performance-Based Resource Fund (PBRF) eligible code for this course. Select from the drop-down list. |
| Mode of Attendance | The mode of attendance for this course. Select from the drop-down list. |
| Gross Weeks Per Year | The number of weeks during the calendar occurrence that the course runs. |
| Tuition Weeks Per Year | The number of week’s tuition during the calendar occurrence that the course runs. |
| Maximum Hours | The maximum number of hours a learner can attend for this course. |
| FCCM Exempt (3.17) | Whether the course is exempt from Fee/Course Costs Maxima (FCCM). |
| Embedded Lit/Num (3.18) | Whether the course has embedded literacy/numeracy. |
| Main Subject 1 (4.5) | The main subject 1 code for this course. Select from the drop-down list. |
| Main Subject 2 (4.6) | The main subject 2 code for this course. Select from the drop-down list. |
| Main Subject 3 (4.7) | The main subject 3 code for this course. Select from the drop-down list. |
| Application Required | Whether the course must have applications before enrolment. |
| Attainment Required | Whether the course requires attainments. |
| Short Course | Whether the course is classified as a short course. |
| Generate Fees Automatically | Whether fees are generated automatically on enrolment. |
| Aim | Aim information for this course. |
| Contents | Contents information for this course. |
| Evaluation | Evaluation information for this course. |
| Vocation | Vocation information for this course. |
| Further Ed Opportunities | Further education opportunities information for this course. |
| LP Ind Start Dates |
The setting used in ebs: ontrack Learner Hub to indicate the dates when this course can be started. If this field is completed for the course, it does not need to be set for the UIO unless the UIO value would be different. |
| LP Ind Costs |
The setting used in ebs: ontrack Learner Hub to indicate the costs for this course. If this field is completed for the course, it does not need to be set for the UIO unless the UIO value would be different. |
| NZQA Course Code | The New Zealand Qualifications Authority (NZQA) course code. |
| Is NZDipBus Course? | Whether the course is classified as a National Diploma in Business. This is used for the NZQA export process. |
| Practical Experience | Whether the course is classified as requiring/giving practical experience. |
| UCAS Course Code [HESA : Scheme Code] | The UCAS Course Code. |
The UI level 1 tab displays the UI levels set to Level 1 in reference data.

UK Enter the qualification code for this course to complete the UI Level 1 tab.

NZ The fields on the UI Level 1 tab are described in the following table.
| This field | Holds this information... |
|---|---|
| Qualification Code (3.4) | The SDR qualification code for this course. |
| Award Category | The award category for this course. |
| Stage of Teach Ed (3.11) | The stage of pre-service teacher education qualification code for this course. |
| Qualification Awarded | Title for the qualification to be awarded. |
| Include Fees in StudyLink | Whether fees for this course are included in StudyLink fees. |
The UI level 2 tab displays the UI levels set to Level 2 in reference data.

The fields on the UI Level 2 tab are described in the following table.
| This field | Holds this information... |
|---|---|
| Grading Scheme |
The grading scheme for this course. Grading schemes are set up in Reference Data. |
| Default Assessment Grading Scheme |
The default assessment grading scheme for this course. Grading schemes are set up in Reference Data. |
| Enhanced Assessment Marking |
Whether the Assessment Details section (which includes the Question and Comments fields) is displayed on the Marking Assessments screen in ebs: agent, so exam question values can be set and comments entered when marking assessments. The Enhanced Assessment Marking check box is only available for courses providing that the corresponding UI Level has the Allow Assessments option set (this is done using the UI Levels reference data screen). |
| Vocational |
Whether child units of a parent course are marked in the vocational markbook in ebs: ontrack Hub. If not set, the academic markbook is displayed instead. Refer to the Markbook Grid for more information. |
The Prospectus tab displays the prospectus details for the UI.
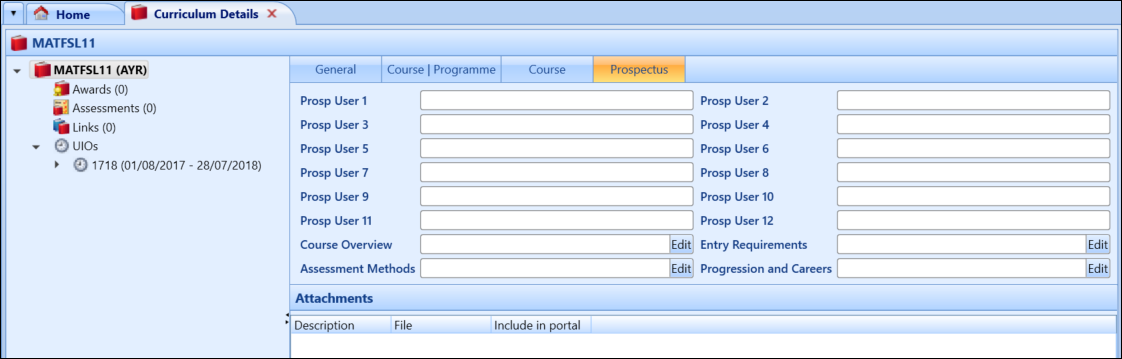
You can enter the following details:
- Prospectus details for the UI in the Prosp User 1-12 fields
- Course overview details - this is a rich text field
- Entry requirements - this is a rich text field
- Assessment methods - this is a rich text field
- Progression and careers information - this is a rich text field
Enter Content into Rich Text Fields
The Course Overview, Entry Requirements, Assessment Methods and Progression and Careers fields are rich text fields. The Edit button has been added to these fields. Clicking this button opens a rich text editor, which allows you to customise the text which will be displayed in ebs: ontrack Learner Hub.

Text entered in the rich text editor is not reflected in the field. The text can only be viewed in the rich text editor.
The formatting options at the top of the Rich Text Editor window are described in the following table.
| Option Button | Option Name | Does the following... |
|---|---|---|

|
Cut | Cuts the selected text from the document body and stores it in the clipboard. |

|
Copy | Copies the selected text from the document body and stores it in the clipboard |

|
Paste | Pastes the contents of the clipboard into the document template. |

|
Undo | Undoes the previous change to the text. |

|
Redo | Revokes the last Undo function. |
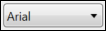
|
Select Font | The font name for the selected text. Select from the drop-down list. |

|
Font Size | The font size for the selected text. Select from the drop-down list. |

|
Bold | Sets the selected text to a bold format. |

|
Italic | Sets the selected text to an italic format. |

|
Underline | Underlines the currently selected text. |

|
Select font colour | Enables you to change the colour of the text. Click the button to select the colour you want to change the text to. |

|
Align Text |
Enables you to align the selected text. Select from the following:
|

|
Bullets | Adds a bulleted list to the template. You can remove the list by clicking the button again while the numbered list is bulleted. |

|
Numbering | Adds a numbered list to the template. You can remove the list by clicking the button again while the numbered list is selected. |

|
Increase Indent | Increases the indent of a paragraph. This can also be used to create nested lists by clicking the button while on a numbered or bulleted list. |

|
Decrease Indent | Decreases the indent of a paragraph if one exists. |

|
Insert link |
Adds a hyperlink to the selected text. Clicking this button displays a field where users can enter the URL.
|
There is no character limit in the rich text editor.
Add Prospectus Attachments
If required, you can manage prospectus attachments in the Attachments section on the Prospectus tab.
To add a prospectus attachment:
-
Click the Add button in the Attachments group of the Curriculum ribbon.
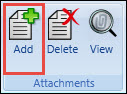
The General Documents window is displayed.
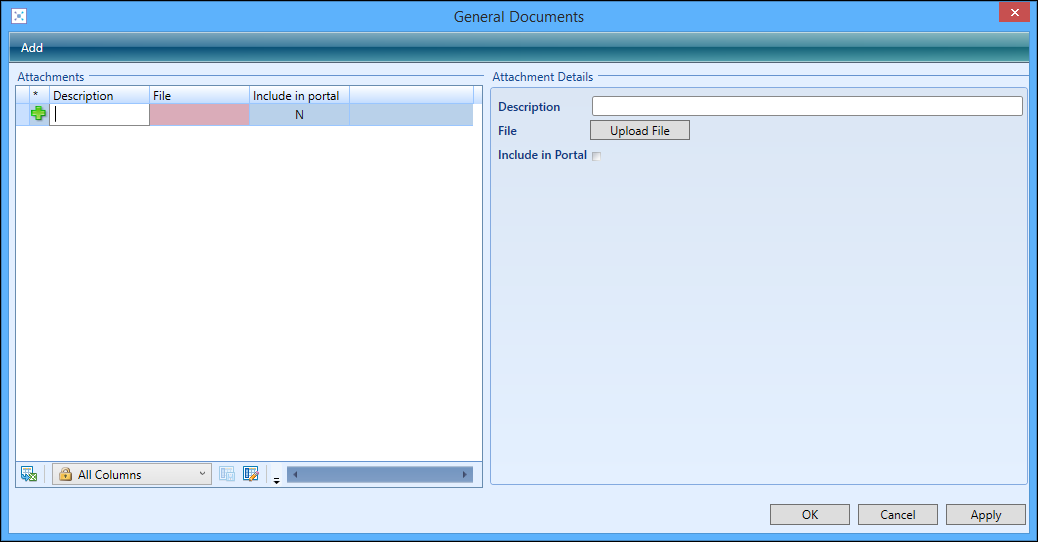
- Enter a description, upload the required prospectus attachment file, and select if the prospectus attachment is available in ebs: ontrack Learner Hub.
- Click Apply to save the prospectus attachment.
- If required, click the Add button at the top of the window to add further prospectus attachments, and complete the attachment details as required.
-
Click OK to confirm the changes.
The prospectus attachment is displayed in the Attachments section of the Prospectus tab.

If required, you can delete attachments, and view/save (to your local machine) attachments from the Delete and View buttons in the Attachments group on the Curriculum ribbon.
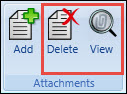
The UI level 3 tab displays the UI levels set to Level 3 in reference data.

The fields on the UI level 3 tab are described in the following table.
| This field | Holds this information... |
|---|---|
| Version | The version of this unit standard. |
| Language | The delivery language of this unit standard. |
| NZQA Accredited | Whether this unit standard is accredited. |
| Accreditation Expires | The date the accreditation expires for this unit standard. |
| Subfield | The subfield of this unit standard. |
| Domain | The domain of this unit standard. |
| AMAP Reference | The AMAP reference of this unit standard. |
| Prerequisites | Prerequisites for this unit standard. |
